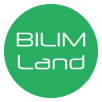Настройка эффектов анимации
|
Цели урока: |
образовательные и развивающие: 1. конкретизировать понятие «анимация», показать на конкретном примере применение анимации в презентации, организовать деятельность учащихся по овладению навыком настройки анимации в презентации; |
|
2. способствовать формированию основных компетенций учащихся:
|
|
|
3. способствовать развитию у учащихся творческого мышления, формированию операционного мышления, направленного на выбор оптимальных решений, развитие навыков и умений применения современных компьютерных технологий в практической и проектной деятельности; воспитательные:
|
План урока
|
Деятельность учителя |
Деятельность учеников |
|
|
Здравствуйте, ребята! Рада приветствовать вас на уроке
Встанем в наш круг радости и поиграем в «Глухой телефон»
Обменялись позитивной энергией и приступаем к уроку. Наш сегодняшний урок проходит в рамках изучения темы «Создание презентаций». Каждый из вас работает над собственным проектом по созданию презентации «Наша школа». Я предлагаю вам в течение 5 минут ответить на вопросы теста по пройденному материалу Тему урока вы узнаете, если решите анаграммы (в словах изменен порядок букв). (Слайд) Какие слова зашифрованы?
Тема нашего урока – «Настройка анимации в презентации. Оформление презентации». Попробуйте сформулировать цели нашего урока. Обобщим все сказанное: Сегодня на уроке мы познакомимся с понятием анимации, узнаем, как настраивать анимацию на слайдах и использовать полученные знания на практике при разработке своего проекта. «Ассоциации» слова АНИМАЦИЯ - Где встречаемся с данным понятием?
Предлагаю посмотреть несколько примеров анимационных презентаций. Просмотр презентации - Что заметили общего? - Что в данных презентациях разное? Для того чтобы анимировать переходы слайдов и объекты на слайдах, необходимо выполнить определенные действия. А вот как это сделать я предлагаю вам изучить самостоятельно материал в группах (Приложение 1) Деление методом «Цветы» Если в процессе изучения у вас возникают вопросы и вам необходима помощь – поднимите сигнальную карточку Красного цвета. Группа, которая готова рассказать нам свой материал и научить нас определенным действиям, поднимает сигнальную карточку Зеленого цвета. В ходе работы Вы можете использовать глоссарий Выступление групп
А сейчас я предлагаю просмотреть видеоролик «Анимация. Настройка анимации» сайта Bilimland.kz С теоретической частью нашего урока мы закончили. Но прежде чем перейти к выполнению практической части, вспомним, как правильно работать за компьютером (правила ТБ по цепочке по 1 правилу) Переходим к практической работе над проектом за компьютером. Откройте свои презентации и настройте анимацию на готовых слайдах с учетом всего вышесказанного. В своей работе используйте инструкцию по настройке анимации. Гимнастика для глаз. Наблюдает за работой учащихся, корректирует и направляет их деятельность, одновременно оценивая уровень применения полученных знаний. Проверочная работа: Выполнение Упражнения
Рефлексия Посмотрите и оцените презентации друг друга, переходя по часовой стрелке (стикеры Р-«5», З-«4», С-«3»)
А теперь возьмите карту урока (Приложение 2) и заполните ее согласно критериям, которые к ней прилагаются Объявление оценок за урок
Рефлексия Если ваше настроение соответствует настроению нашего солнышка, то прикрепите ему лучики.
Всем спасибо за урок, до свидания! |
Приветствуют учителя
Встают в круг и передают на ухо друг другу слова, сказанные учителем. Последний произносит вслух то, что услышал. «Я желаю всем хорошего настроения и отличных отметок»
Выполняют тест
Решают анаграммы Презентация Демонстрация Анимация
Высказывают свои мысли
По цепочке говорят свои ассоциации, связанные с данным словом
Смотрят Анализируют
Делятся на группы Работа в группах Изучают материал, обсуждают, выбирают и готовят спикеров от групп
Объясняют и показывают, как добавить дизайн слайдов, смена слайдов, анимация объектов
Просмотр видеоролика
Рассказывают правила ТБ
Работа в парах
Выполняют гимнастику для глаз
Выполняют упражнение
Выставляют оценки, комментируют
Заполняют карту урока, сдают
Прикрепляют лучики |
https://bilimland.kz/ru/content/ structure/1955-_klass#lesson=16773
https://bilimland.kz/ru/content/ structure/1955-6_klass#lesson=16774
content/structure/1955-6_klass#lesson=16774
content/structure/1955-6_klass#lesson=16774
|
Приложение 1
«Настройка анимации объекта».
Применение стандартных эффектов анимации к тексту или объекту
- Щелкните текст или объект, для которого нужно создать анимацию.
- На вкладке Анимация в группе Анимация выберите нужный эффект анимации в списке Анимация.
Создание и применение настраиваемого эффекта анимации к тексту или объекту
- Щелкните текст или объект, для которого нужно создать анимацию.
- На вкладке Анимация в группе Анимация нажмите кнопку Настройка анимации.
- В области задач Настройка анимации нажмите кнопку Добавить эффект и затем выполните одно или несколько следующих действий.
- Чтобы текст или объект появился с эффектом, выберите команду Вход, а затем нужный эффект.
- Чтобы добавить эффект (например, вращение) к отображаемому на слайде тексту или объекту, выберите команду Выделение, а затем нужный эффект.
- Чтобы добавить эффект удаления текста или объекта со слайда в заданный момент, выберите команду Выход, а затем нужный эффект.
- Чтобы добавить эффект, перемещения объекта в пределах слайда по определенному маршруту, выберите команду Пути перемещения, а затем нужный эффект.
- Чтобы задать, каким образом эффект применяется к тексту или объекту, щелкните правой кнопкой мыши настраиваемый эффект анимации в списке Настройка анимации, затем выберите команду Параметры эффектов.
- Выполните одно из следующих действий.
- Чтобы задать параметры для текста, выберите на вкладках Эффект, Время и Анимация текста параметры, которые нужно использовать для анимации текста.
- Чтобы задать параметры для текста, выберите на вкладках Эффект и Время параметры, которые нужно использовать для анимации объекта.
ПРИМЕЧАНИЕ. Эффекты появятся в списке Настройка анимации в порядке их добавления.
Общие сведения об анимации текста и объектов
Область задач «Настройка анимации»
Чтобы контролировать способ и время появления элемента во время презентации – например, выполнить вылет слева при щелчке мышью – используйте область задач Настройка анимации. Область задач Настройка анимации позволяет просматривать важные сведения об эффектах анимации, такие как тип эффекта анимации, порядок нескольких эффектов анимации относительно друг друга, а также часть текста эффекта анимации.
 На значках отображается время эффекта анимации относительно других событий слайда в следующих вариантах.
На значках отображается время эффекта анимации относительно других событий слайда в следующих вариантах.
- По щелчку (отображается значок мыши). Эффект анимации начинается по щелчку в слайде.
- С предыдущим (нет значка). Эффект анимации начинается вместе с началом предыдущего эффекта (таким образом с помощью одного щелчка выполняется несколько анимационных эффектов).
- После предыдущего (значок часов). Эффект анимации начинается сразу после окончания предыдущего эффекта из списка (при этом не требуется дополнительного щелчка, чтобы начать следующий эффект анимации).
Выберите элемент списка, чтобы увидеть значок меню (треугольник), а затем щелкните значок, чтобы открыть меню.
Номерами обозначается порядок выполнения эффектов анимации. Эти номера соответствуют меткам, связанным с элементами анимации в обычном режиме при отображении области задач Настройка анимации.
Значками представлен тип эффекта анимации. В данном примере это эффект выделения.
Элементы анимации отмечены на слайде непечатаемым нумерованным тэгом. Этот тэг соответствует эффектам в списке настроек анимации и отображается у края текста или объекта. Тэг появляется только в обычном режиме при отображении области задач
Смена слайдов
Слайды могут вытеснять один другой, растворяться один в другом, ну и так далее...
Понятно, зачем это нужно: каждому живому существу свойственно наблюдать за движущимися предметами. Это происходит непроизвольно. Соответственно, если вы вдруг видите, что какой-то предмет начал двигаться, ваше внимание непроизвольно обостряется.
Смена слайдов, проводимая так, чтобы человек (слушатель) успел заметить переход, взывает к самым глубоким инстинктам, привлекая его внимание к экрану, возможно, даже против его воли.
Плавная смена одного слайда другим может нести и ещё одну очень важную функцию: слушатель имеет время понять, что один слайд (одна логическая единица) закончилась и вот наступает следующая. То есть вы даете возможность слушателю на долю секунды отвлечься и передохнуть, осознать этот переход.
Отсюда, кстати, возможный вывод. Переходы между слайдами в рамках одного логического блока вашей презентации могут быть быстрыми, а переходы между блоками могут быть медленными и плавными. (Узнаете ПАУЗЫ, использующиеся для выделения переходов в устной речи?)
Команда Анимация – Переход к слайду позволяет выбрать необходимую смену слайдов
Команда Анимация – Звук позволяет выбрать необходимый звук при смене слайдов
Команда Анимация – Смена слайда позволяет проводить смену слайдов или по щелчку мыши, или по автоматически настроенному времени
Команда Анимация – Скорость смены слайдов позволяет настраивать смену слайдов в режимах Быстро, Средне, Медленно
Применение дизайна к слайдам
Для изменения цветовой схемы (цвета и интенсивности) слайда необходимо в области задач на панели Дизайн – Темы – выбрать понравившуюся тему
Цвет темы можно изменять через Дизайн – Цвета – щелкнуть на требуемом эскизе цветовой схемы.
С помощью команды Дизайн – Стили фона можно изменить фон слайдов презентации (не цветовую схему), а также разработать собственный дизайн фона слайдов презентации.
Приложение 2
Карта урока
Тема: «Оформление презентации. Анимация слайдов и объектов»
Фамилия, имя_____________________________
|
Самооценка |
Взаимооценка |
Оценка учителя |
Моя оценка |
|||
|
Работа в группе |
Практич-я работа |
Работа в группе |
Практич-я работа |
Работа в группе |
Практич-я работа |
|
|
|
|
|
|
|
|
|
Что мне было трудно на уроке _____________________________________
Что мне лучше всего удалось_______________________________________
Что мне больше всего понравилось__________________________________
2. Подведение итогов деятельности на уроке:
- Чему новому вы сегодня научились? ______________________________________________________________________________________________________________________________
- Где можно использовать презентации? ____________________________________________________________________________________________________________________________________________________